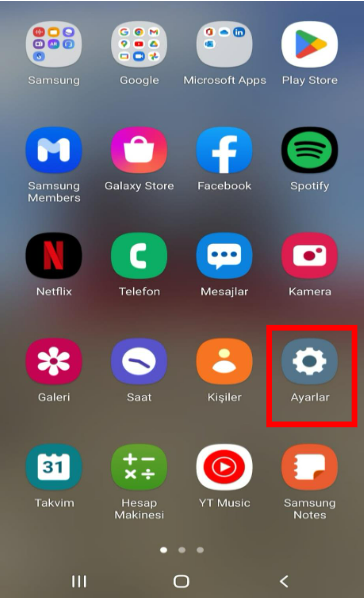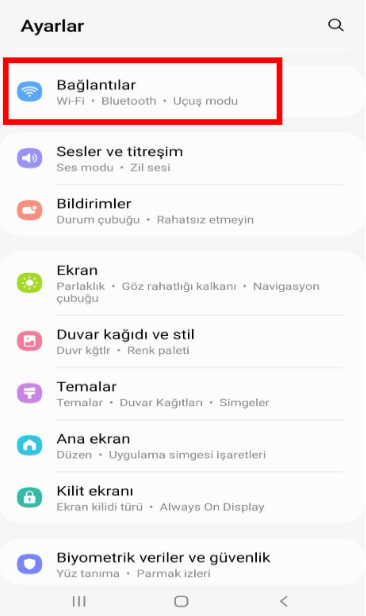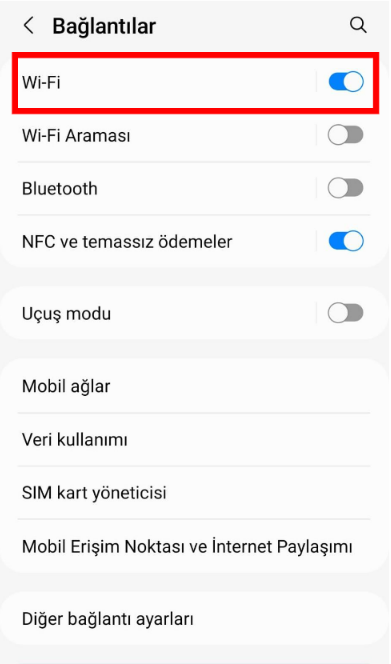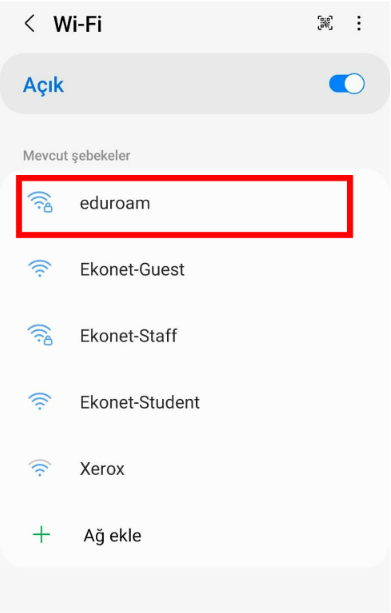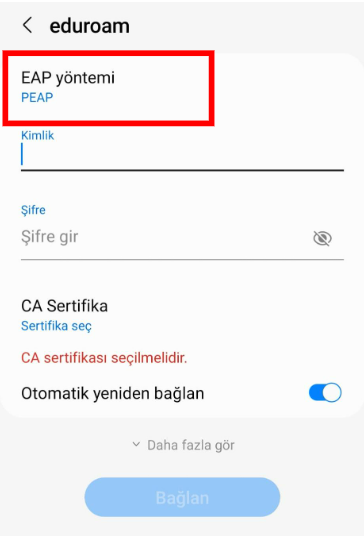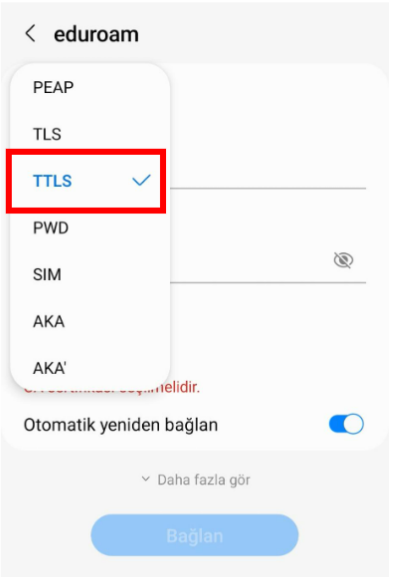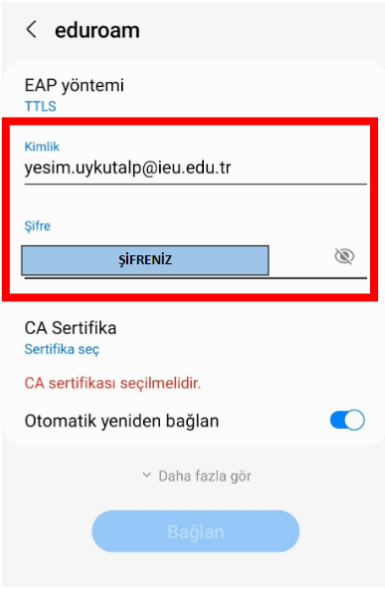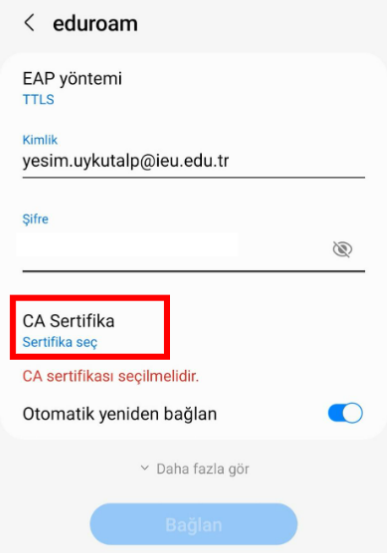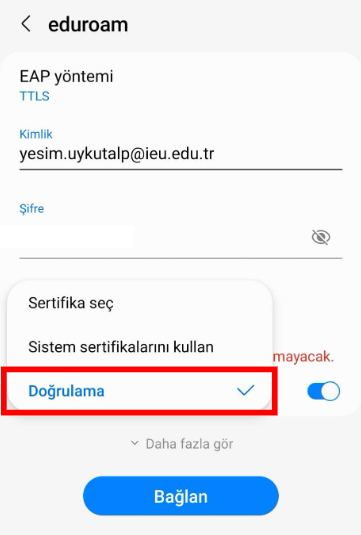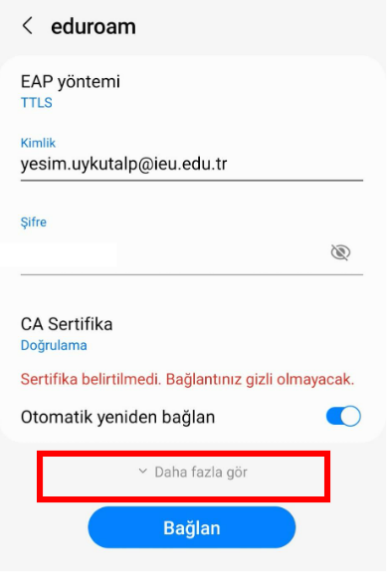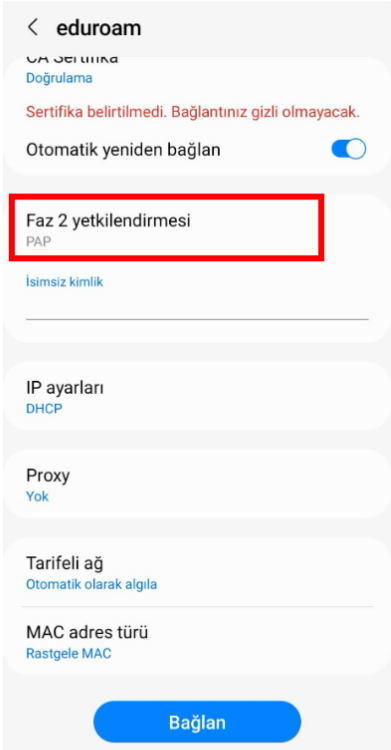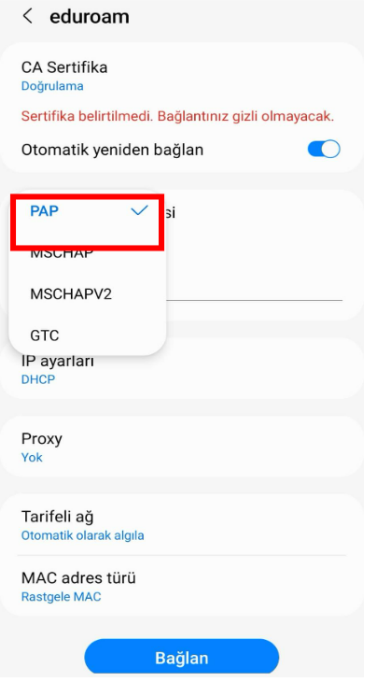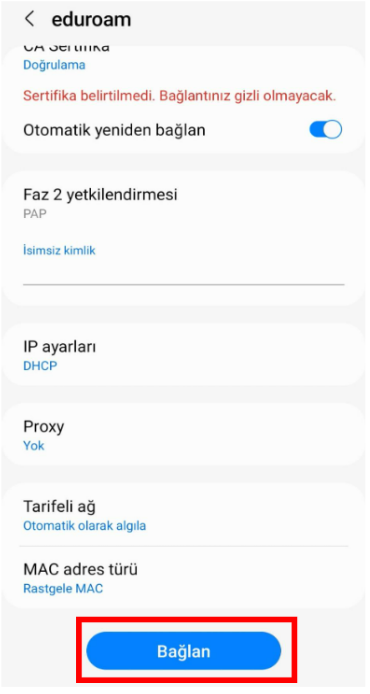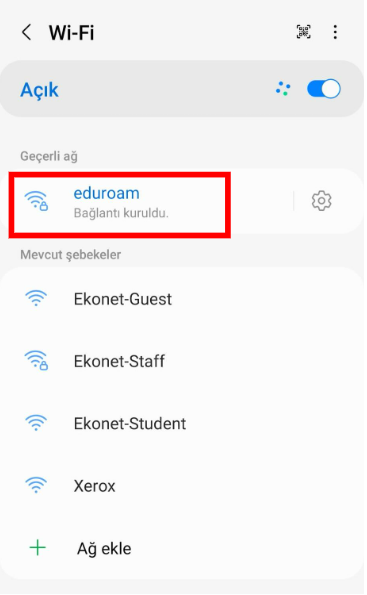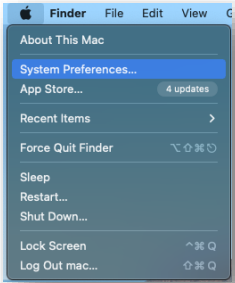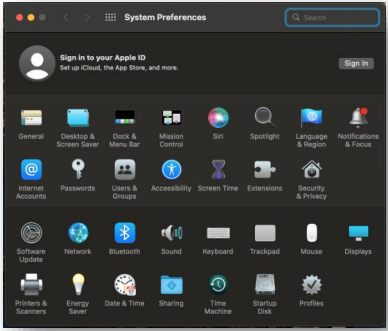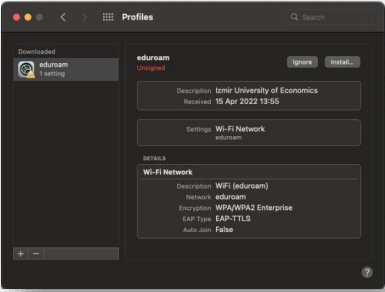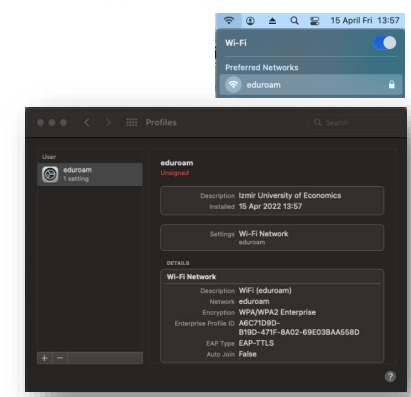Bir eduroam ağına bağlanmak ile, kendi kurumunuzun ağına bağlanmak arasında neredeyse hiç fark bulunmamaktadır. Kendi kurumunuzun ağına bağlanırken kullandığınız aynı yetkilendirme ve şifreleme metodu ile yine aynı kullanıcı adı ve şifrenizi kullanarak bağlanmanız gerekmektedir. Kendi kurumunuz ile arasındaki tek fark, SSID sinin, yani "Kablosuz Ağ Adı"nın farklı olmasıdır. Kurumunuzda kullanılan SSID'nin de diğer kurumlar ile aynı olması durumunda bu işlemi de yapmanıza gerek kalmadan, doğrudan bağlantı gerçekleştirebilirsiniz. eduroam üyesi kurumların SSID'lerini eduroam Türkiye katılımcılarının bilgileri sayfasından kontrol edebilirsiniz.
Misafir olduğunuz kurumun, kendi kulanıcıları içinde aynı SSID'yi kullanıp kullanmadığını, dolayısıyla eduroam kapsama alanlarını bu sayfadan ve ziyaret ettiğiniz kurumun bilgilendirme sayfalarından öğrenebilirsiniz. Bağlantı ayarlarınız ve diğer detaylar için kendi kurumunuzun ağ yöneticileri size yardımcı olacaktır.
eduroam ayarlarınızı daha kolay ve hızlı yapabilmek için eduroamCat sayfamızı ziyaret edebilir veya buraya tıklayabilirsiniz.
Microsoft Windows işletim sistemlerini kullanan kullanıcıların, IEEE 802.1x ve EAP ayarlarını girebilmeleri için SecureW2 yazılımını kullanmaları gerekmektedir. Bu sebeple, SecureW2 : Windows için Açık Kaynak Kodlu 802.1x/EAP istemcisi bilgisayara kurulmalıdır. SecureW2 istemcisinin aktif olabilmesi için, kablosuz bağdaştırıcı yöneticisi olarak Windows seçilmeli, 3. parti yazılımlar devre dışı bırakılmalıdır.
Aşağıda, farklı işletim sistemleri için ULAKBİM ağına nasıl bağlanılacağını anlatan açıklamalar, örnek teşkil etmesi bakımından verilmiştir. Kendi kurumuzun ağına bağlanmak için ağ yöneticileriniz ile temasa geçiniz.
İşletim sisteminde kablosuz ağ ayarları simgesinde eduroam yayını tıklanmalı, gelen ekranda İzmir Ekonomi Üniversitesi öğrencilerinin “mailaddress@std.ieu.edu.tr” İzmir Ekonomi Üniversitesi Personellerinin “mailaddress@ieu.edu.tr“ uzantılı kullanıcı kodu ve şifresi girilerek gelen sertifika bilgisi onaylanmalıdır.
ÖNEMLİ NOT : İşletim sistemi terfi ettirilerek kuruldu ise, öncelikle kurulu olan SecureW2 veya benzeri programlar kaldırılmalı, kablosuz ağ ayarlarından eduroam yayınını unut tıklanmalı, bilgisayar yeniden başlatıldıktan sonra eduroam yayınına bağlantı tanımlanmalıdır.
Linux işletim sistemlerinde, WPA ve üzeri güvenlik seviyesindeki kablosuz ağlara bağlanabilmek için kullanılan wpa_supplicant uygulaması yardımı ile IEEE802.1x ağa ve dolayısıyla eduroam'a baglanılabilinir. Bunun için öncelikle wpa_supplicant uygulamasının kurulu olması gerekmektedir.
Bu işlemi, debian tabanlı sistemlerde apt-get install wpasupplicant komutu ile yapabilirsiniz. Diğer Linux türevleri için paket yöneticinizi kullanarak kurulum yapabilirsiniz.
/etc/wpa_supplicant veya kurulumun gerçekleştiği dizine, wpa_supplicant.conf isimli bir dosya oluşturarak içerisine aşağıdaki örnekte olduğu gibi yapılandırma dosyasını giriniz (Kullanıcı adı ve şifre olarak EkoID bilgilerinizi giriniz):
Bilgisayarınızda yeralan kablosuz ağ bağdaştırıcısının ismine göre, aşağıdaki gibi veya benzeri komut girerek ağa bağlanınız:
Otomatik olarak ip adresi alabilmek icin ise, dhclient eth2 girmeniz
gerekecektir.
Ayarlarin otomatik olarak yuklenebilmesi icin,
/etc/network/interfaces dosyasinda, kablosuz bagdastirici ile ilgili satir (ornekte eth2 alinmistir) asagidaki gibi degistirilmelidir:
Microsoft işletim sistemi yüklü olan bilgisayarınızda, Microsoft'un kablosuz ağ yöneticisi yerine Intel Proset Kablosuz programını kullanıyorsanız, gerek eduroam ayarlarını gerekse TTLS vb diğer 802.1x ayarlarını kolaylıkla tanımlayabilirsiniz.