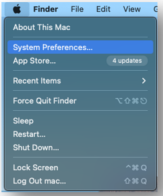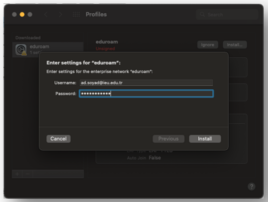There is almost no difference between connecting to eduroam network and the network of your own institution. You need to use the same authorization and encoding methods and the same user name and password that you use while connecting to the network of your own institution. The only difference with the network of your own institution is that the SSID "Wireless Network Name" is different. If the SSID of your institution is the same with other institutions, you do not need to do this operation either and directly connect to eduroam. You may control the SSID of the eduroam member institutions from eduroam information page of Turkish participants.
On this website, you may learn if the institution you are visiting uses the same SSID for its own users and so, the coverage area of eduroam from the information page of the institution you are visiting. The network manager of your own institution will help you about your connection settings and other details.
You can visit the eduroamCat page or click here to make your eduroam settings easier and faster.
In order to enter IEEE 802.1x and EAP settings, Microsoft Windows operating system users should use SecureW2 software. That is why SecureW2 : Open Source 802.1x/EAP client for Windows must be installed to the computer. In order for SecureW2 client to be active, Windows must be chosen as wireless adapter manager, third party software must be deactivated.
Explanations about how to connect ULAKBİM network for different operating systems are stated below to set an example. Get in touch with your network managers in order to connect to the network of your own institution.
In the operating system, the eduroam broadcast should be clicked on the wireless network settings icon, and the certificate information that comes with the “mailaddress@std.ieu.edu.tr” extension of the Izmir University of Economics staff members of İzmir University of Economics should be approved by entering the user code and password with the extension “mailaddress@ieu.edu.tr”.
In Linux operating systems, you may connect to IEEE802.1x network and so eduroam with the help of wpa_supplicant application that is used to connect to wireless networks with WPA and over security levels. For this, wpa_supplicant application must be installed.
You may do this operation with apt-get install wpasupplicant command in debian based systems. For other Linux types, you may make installation by using your package manager.
Form a file named wpa_supplicant.conf in /etc/wpa_supplicant or in the directory that the installation is made and enter configuration file in it as it is shown in the example. (Enter the data given to you as user name and password):
network={
ssid="eduroam"
key_mgmt=WPA2-ENTERPRISE
pairwise=AES
group=AES
eap=TTLS
phase2="auth=PAP"
anonymous_identity="anonymous@ieu.edu.tr"
identity="mailaddress@ieu.edu.tr"
password="password"
}
In accordance with the name of wireless network adapter in your computer, connect to the network by entering a command like stated below:
wpa_supplicant -B
-i eth2 -c /etc/wpa_supplicant/wpa_supplicant.conf -D wext
(for
wpa_supplicant use apply to man wpa_supplicant and man
wpa_supplicant.conf.commands)
In order to obtain an IP address automatically you need to enter dhclient eth2.
In order for the settings to be installed automatically,
The line about wireless adapter in /etc/network/interfaces file should be changed in a way stated below (in the example, eth2 is taken):
auto eth2
iface
eth2 inet dhcp
wpa-conf /etc/wpa_supplicant/wpa_supplicant.conf
If you use Intel Proset Wireless program instead of Microsoft’s wireless network manager in your computer with Microsoft operating system, you can easily define both eduroam settings and TTLS etc. other 802.1x settings.
Open the management interface from Start menu or from the menu on bottom-right side of the screen. Click Profiles on the screen.
Click Add in Profiles window.
Enter the information below on Form a Wireless Profile window:
Profile Name : eduroam
Wireless Network Name (SSID) :
eduroam
Click Next after entering the information.
Enter the following data respectively to Security Settings window:
Installation Security option
Network Authentication : WPA2-Installation
Data Encryption : AES
Authentication Type : TTLS
Authentication Communication Rule : PAP
User ID : Use the following
User Name : mailaddress@ieu.edu.tr
Domain : leave blank
Authentication Type: TTLS
Password : enter your password
Verify Password : enter your password
Roaming ID : anonymous@ieu.edu.tr
Click Forward
Validate Server Certificate and Specify a Server or Certificate Name options in Step 2 / 2 : TTLS Server part that changed in the window must not be selected. When you click OK button on this page, your settings will be saved.